웨일 북? 이르면 연내 네이버 브랜드를 내건 노트북과 태블릿이 출시된다고 합니다. 최근 코로나 사태로 인해 온라인 교육시장이 활성화되면서 더더욱 필요한 부분일 수도 있다고 생각됩니다. 구글의 크롬북처럼 네이버 웹브라우저 '웨일'에 기반한 '웨일 북'을 출시하겠다는 것입니다. 국내 플랫폼 기업이 자사 브랜드와 서비스를 기반으로 한 휴대용 기기를 출시하는 사례는 이번이 처음이라고 하며, 네이버는 우선 학교 시장을 공략하겠다는 방침입니다.
크롬북을 사용하는 입장에서 국내 서비스인 네이버 웨일북이 출시된다면 더 나은 국내 환경에 맞추어 활용성이 극대화될 것이라 생각되기도 합니다.
|
"빠르고 안전한 웨일 브라우저로 차원이 다른 웹서핑을 시작해보세요" 인터넷의 새로운 시작 이제 빠르고 안전한 웨일 브라우저로 차원이 다른 웹 서핑을 시작해보세요. |
네이버 웹 브라우저인 네이버 웨일(Whale) 브라우저를 다운로드하여 설치하고, 로그인 후 간단한 사용방법에 대해서 정리해 보도록 하겠습니다.
마이크로소프트 엣지도 Chromium 오픈 소스 프로젝트 및 기타 오픈 소스 소프트웨어를 사용하여 기존 엣지(Edge) 브라우저를 대체하여 개발되어 새 엣지를 정식버전을 발표하였으며, 벌써 구글 크롬에 이어 2위에 랭크되었다는 소식은 많이 접하셨을 듯합니다.
네이버 웨일 브라우저는 크로미움을 기반으로 만들어졌기 때문에 크롬과 흡사한 기능도 갖추었지만 네이버 서비스와 유기적인 연동을 할 수 있도록 구성되어있어, 네이버를 많이 사용하신다면 크롬이나 엣지보다도 사용하는데 편리하실 듯합니다.
네이버 웨일 브라우저의 장점이라면 구글 크롬이나 새 마이크로소프트 엣지에 비해 상대적으로 새 탭을 열어서 활용하기보다는 옴니 태스킹을 지원하는 웨일 브라우저가 사이드 바 혹은 모바일 새창을 활용하여 현재 탭에서 여러 가지 복합적인 다중 작업에 조금 더 유리한 부분이 있는 것 같습니다.
네이버 웨일 브라우저 다운로드
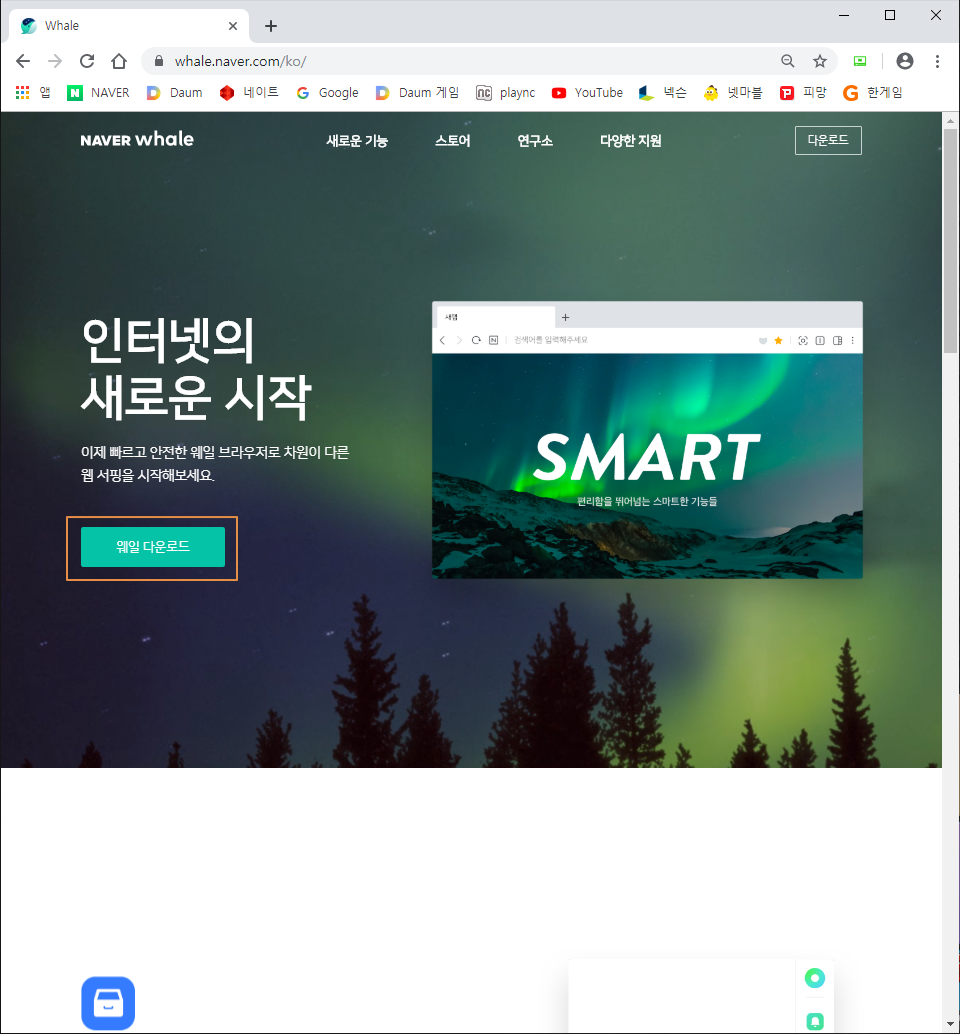
네이버 웨일 브라우저 사이트로 이동합니다. 이 페이지 하단에 바로가기 링크가 있으므로 천천히 읽어보신 후 하단에서 이동하시는 게 편리하실 것으로 보입니다.
<웨일 다운로드>를 누릅니다.
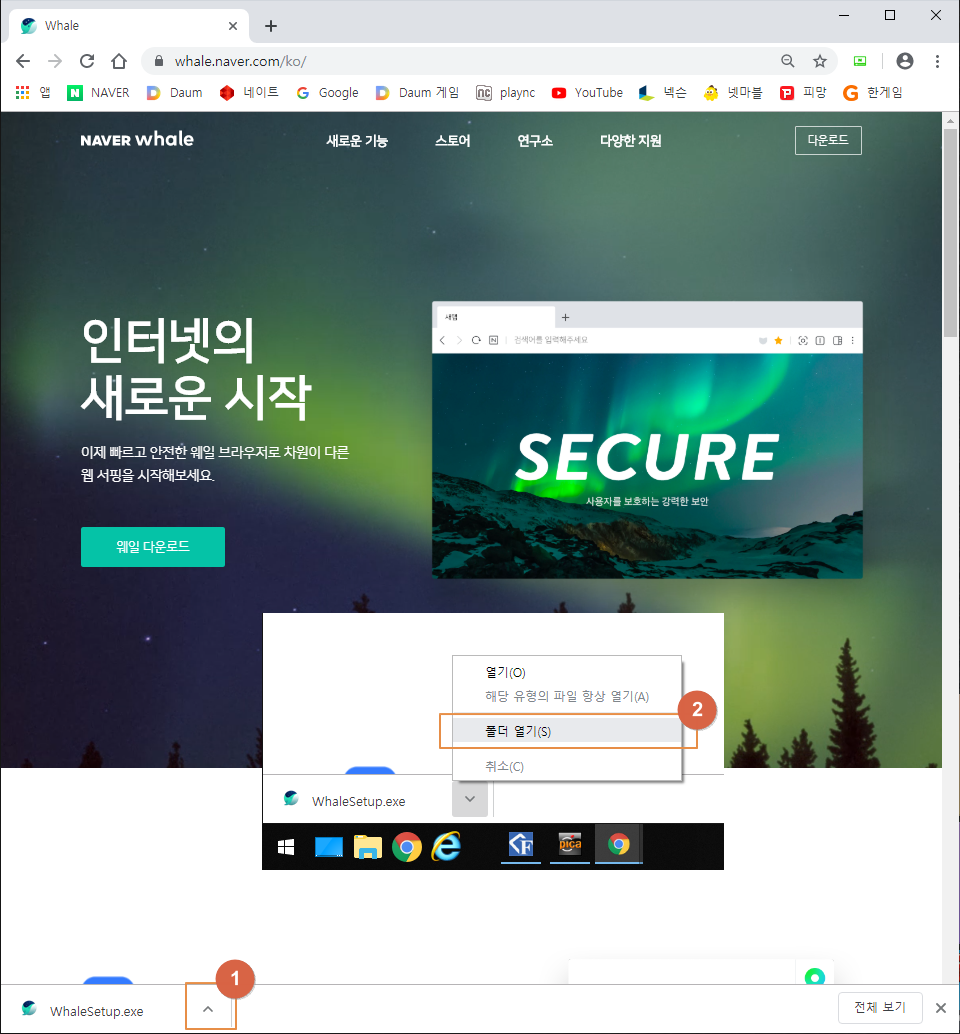
웨일 브라우저가 다운로드되면 1번을 누르고, 나타나는 메뉴에서 2번 <폴더 열기>를 누릅니다.
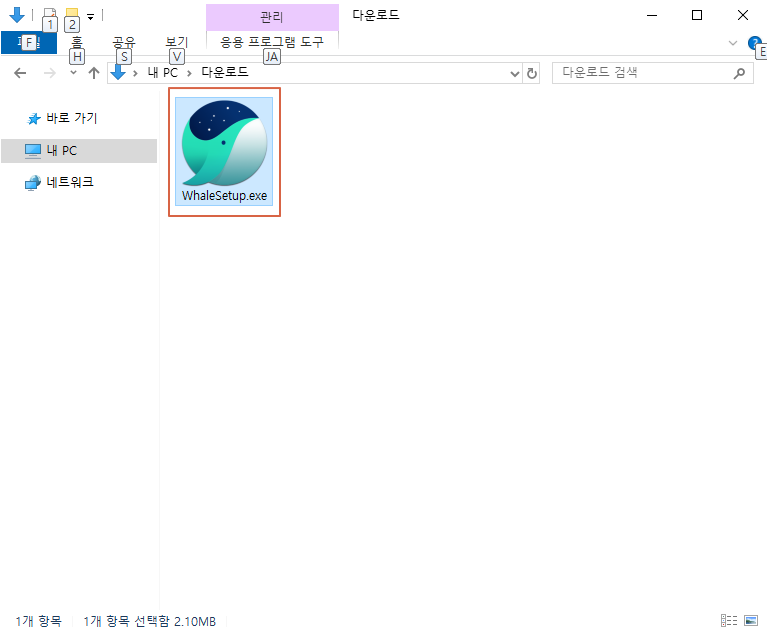
네이버 웨일 브라우저가 폴더에 나타나며, 설치 파일을 실행합니다.
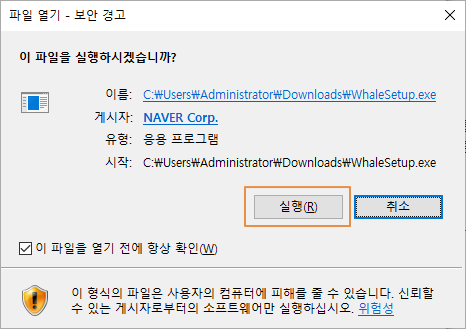
네이버 웨일 브라우저의 정식 홈페이지를 통해서 다운로드하였으므로 안전하다고 보아야겠지요.
<실행>을 누릅니다.
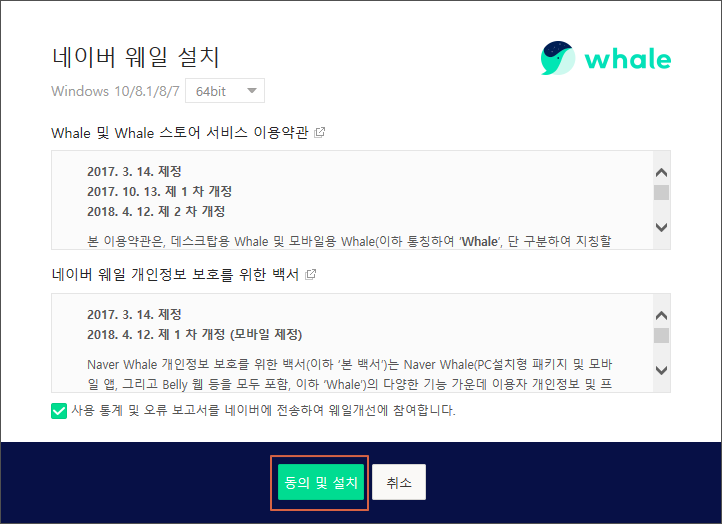
네이버 웨일 브라우저 설치하기 위한 이용 약관입니다. <동의 및 설치>를 누릅니다.
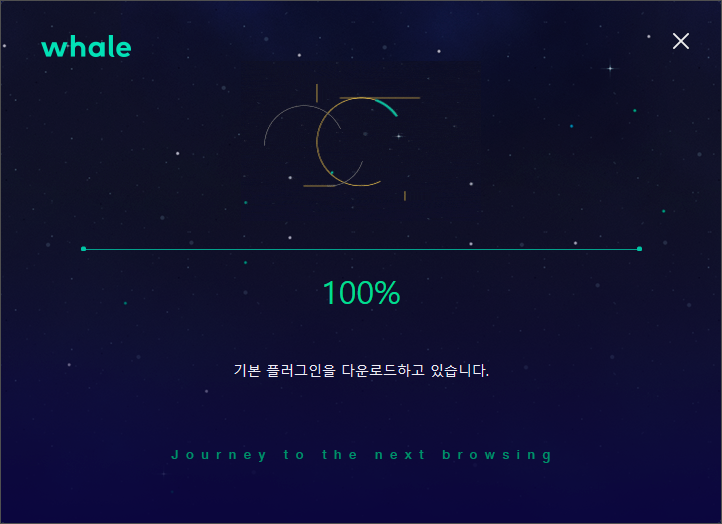
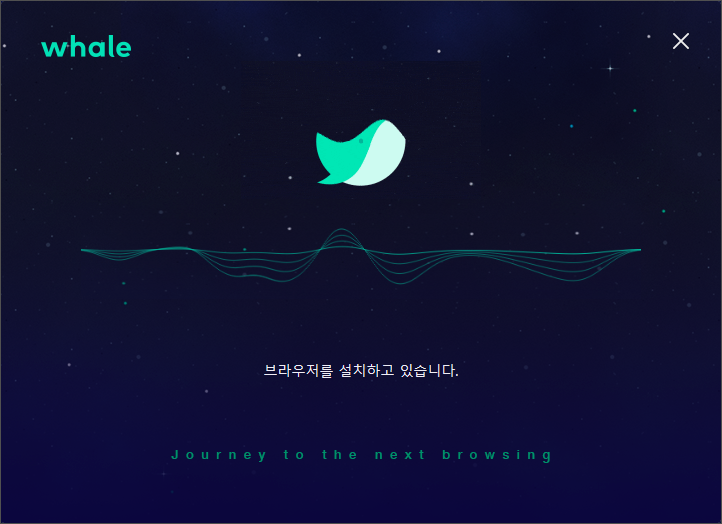
플러그인 및 설치에 필요한 파일을 다운로드하여 설치가 진해됩니다.
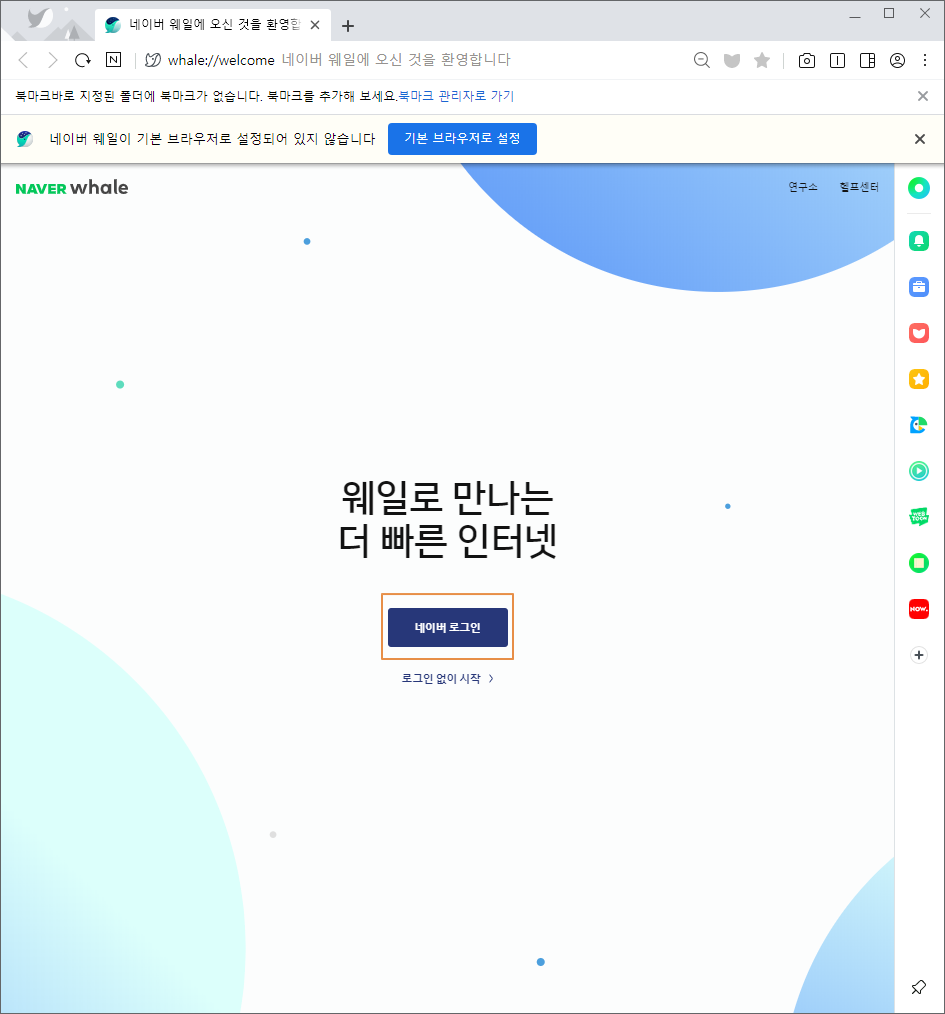
설치가 완료되면서 즉시 네이버 웨일 브라우저가 실행됩니다. <네이버 로그인>을 누릅니다.
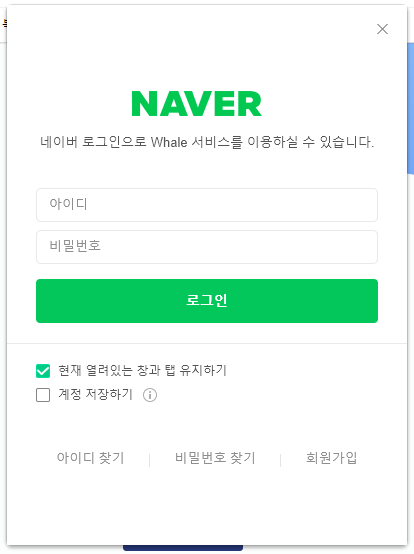
네이버 계정의 아이디와 비밀번호를 입력하고 <로그인>을 누릅니다.
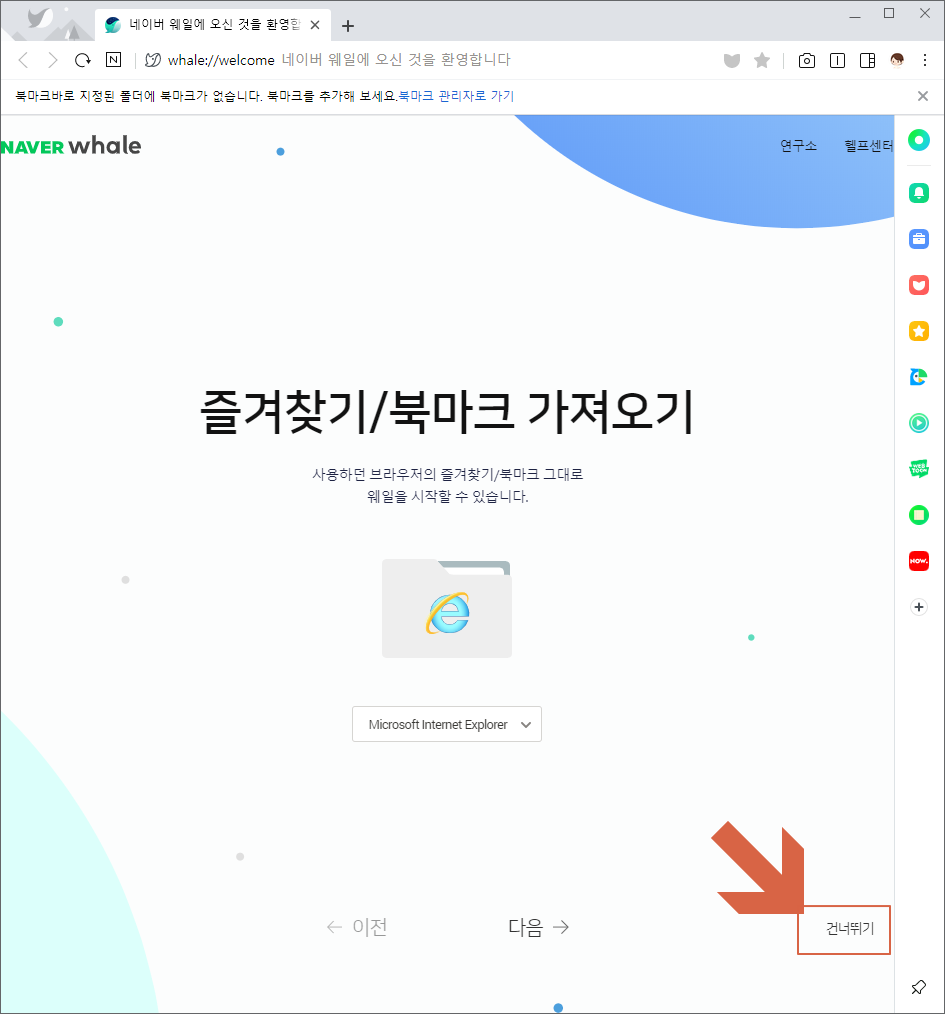
즐겨찾기/북마크 가져오기 설정입니다. 기존 사용하던 다른 웹 브라우저에서 가져올 수도 있으며, 나중에 설정해도 되고 하지만 네이버에 로그인을 하였으므로 동기화하여 이미 사용 중인 설정이 불러와져서 동일한 환경을 만들어주므로 <건너뛰기>를 누릅니다.
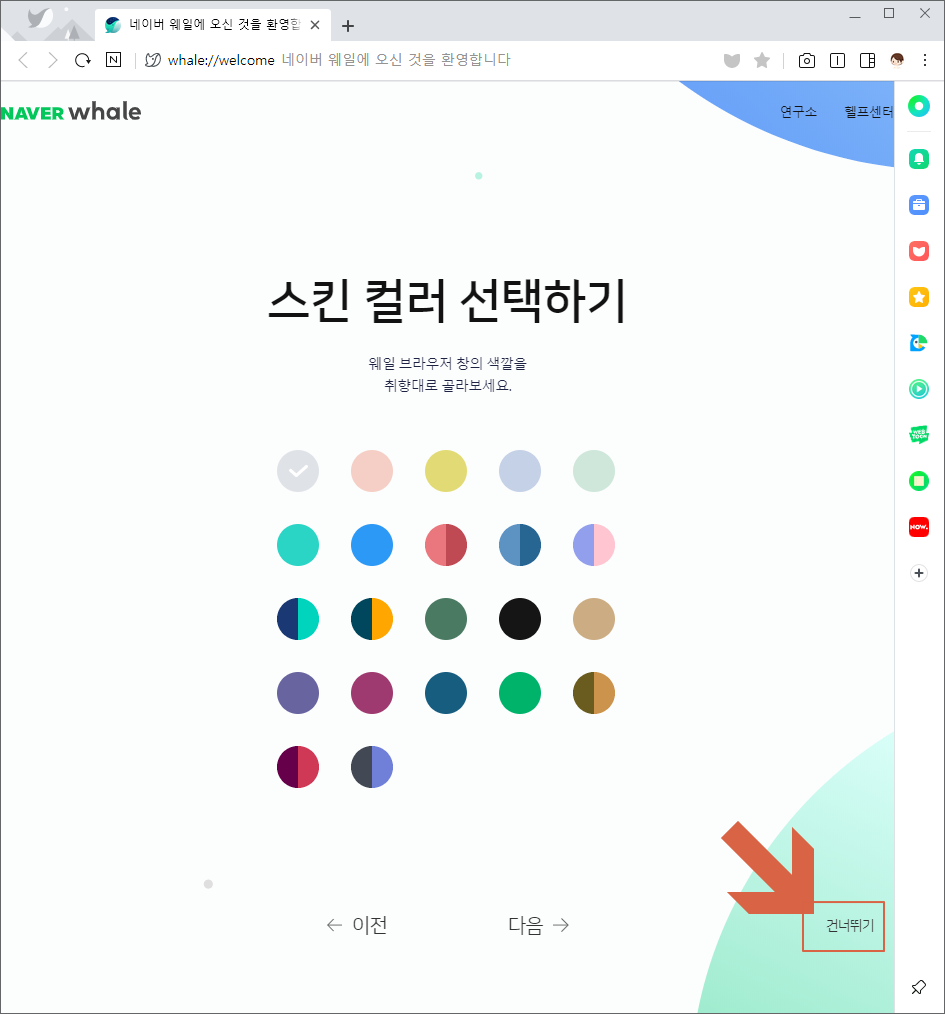
<건너뛰기>를 누릅니다. 네이버에 로그인을 하면 이전에 사용하던 네이버 웨일 브라우저의 설정을 동기화하기 때문에 특별한 설정은 필요 없습니다.
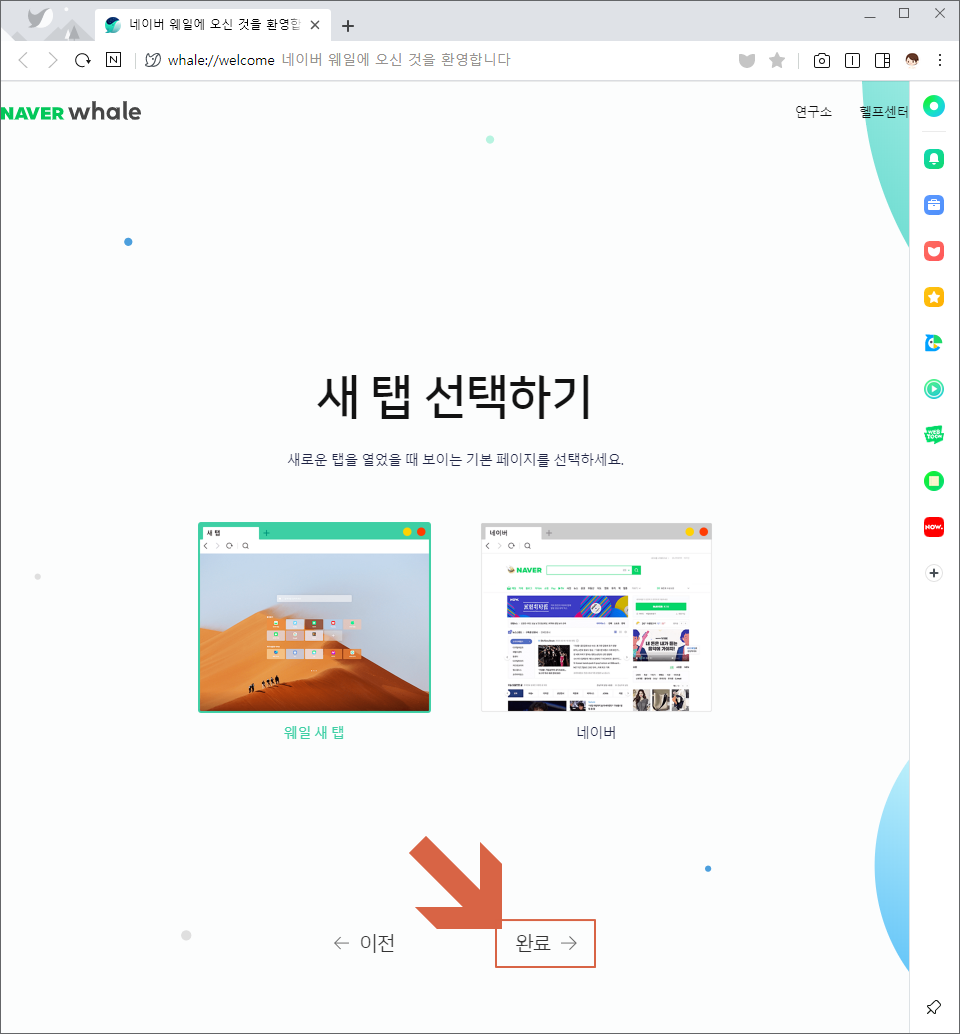
<완료>를 누릅니다.
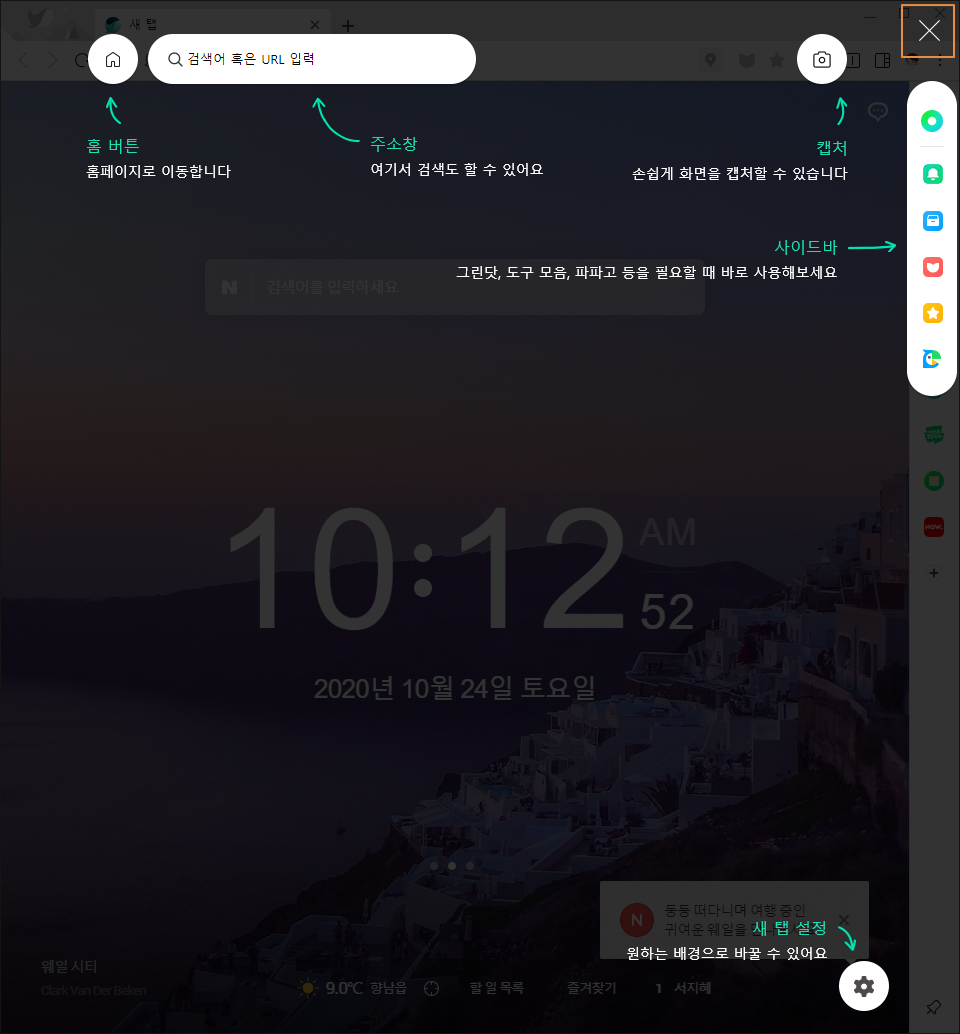
간단하게 위치나 메뉴에 대한 설명이 나타납니다. 잠시 살펴보시고 상단 우측의 X를 눌러 닫아줍니다.
> 홈버튼 : 홈페이지로 이동합니다.
> 주소창 : 여기도 검색을 할 수 있습니다. 기본은 네이버 검색엔진을 사용합니다.
> 캡처 : 웹 사이트를 캡처할 수 있습니다. 스크롤 캡처도 가능합니다.
> 사이드바 : 네이버 서비스 혹은 자주 사용하는 사이트나 기능을 즐겨찾기같이 등록합니다.
> 새 탭 설정 : 웨일 테마나 위젯 등을 통해 웨일 꾸미기를 할 수 있습니다.
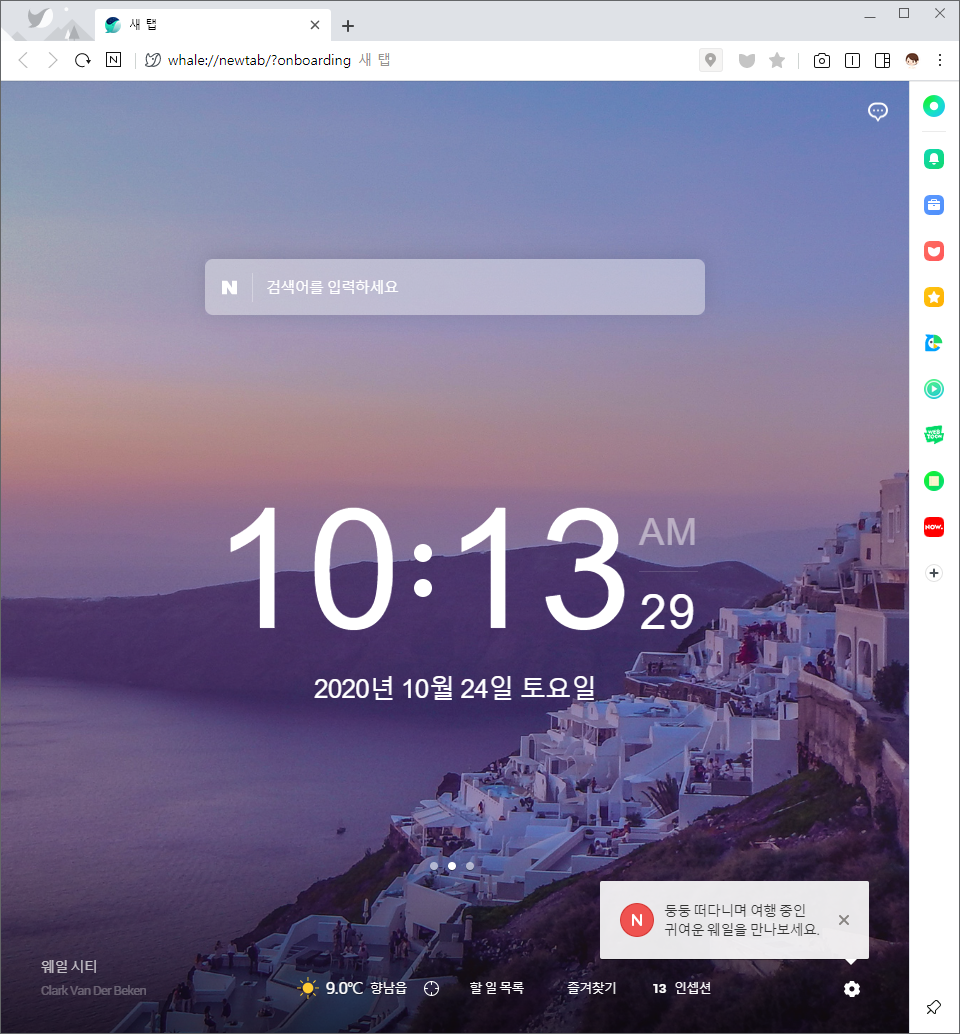
네이버 웨일 브라우저 초기화면입니다. 이미 로그인을 하였으므로 기존에 사용하던 설정이나 북마크, 사이드바 등의 기능이 활성화가 되어있는 상태입니다.
다크 모드 설정하기 & 공용 PC 설정하기

로그인된 프로필을 선택합니다. 화살표 있는 곳을 눌러주세요.
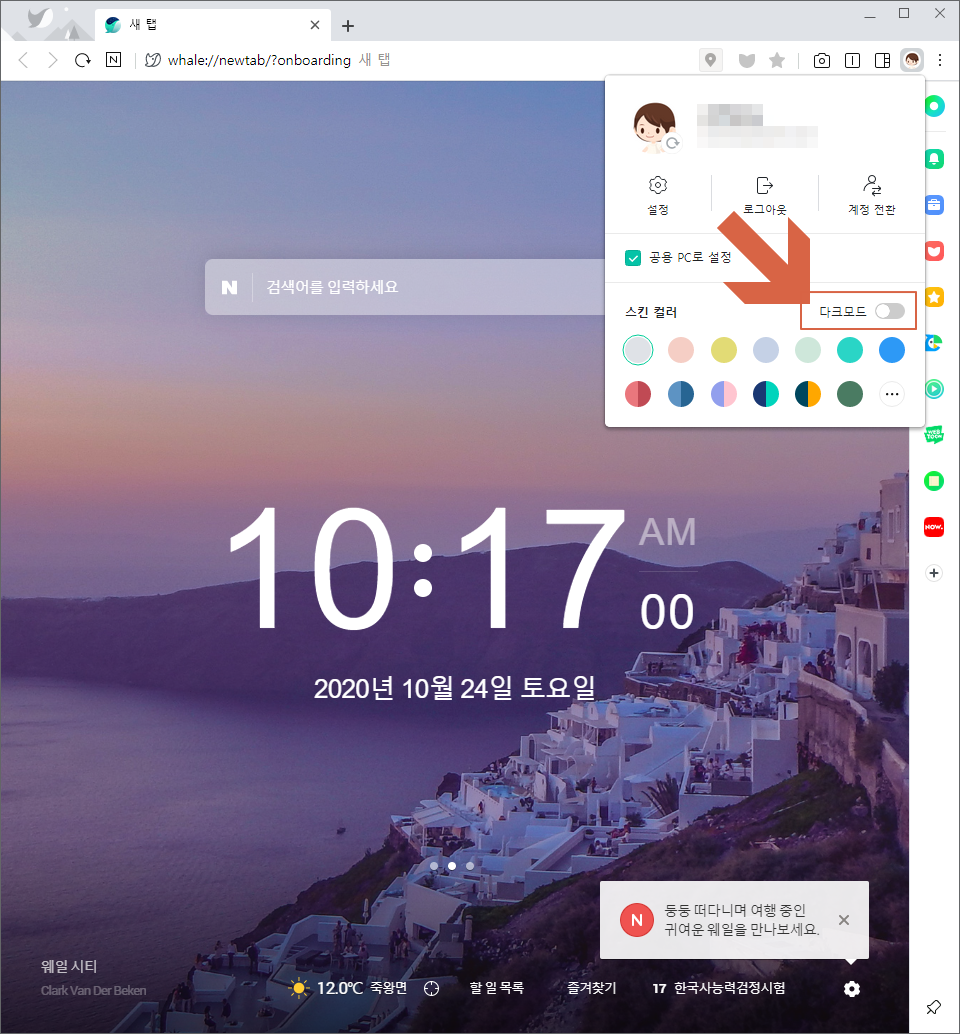
다크 모드 설정을 활성화합니다.
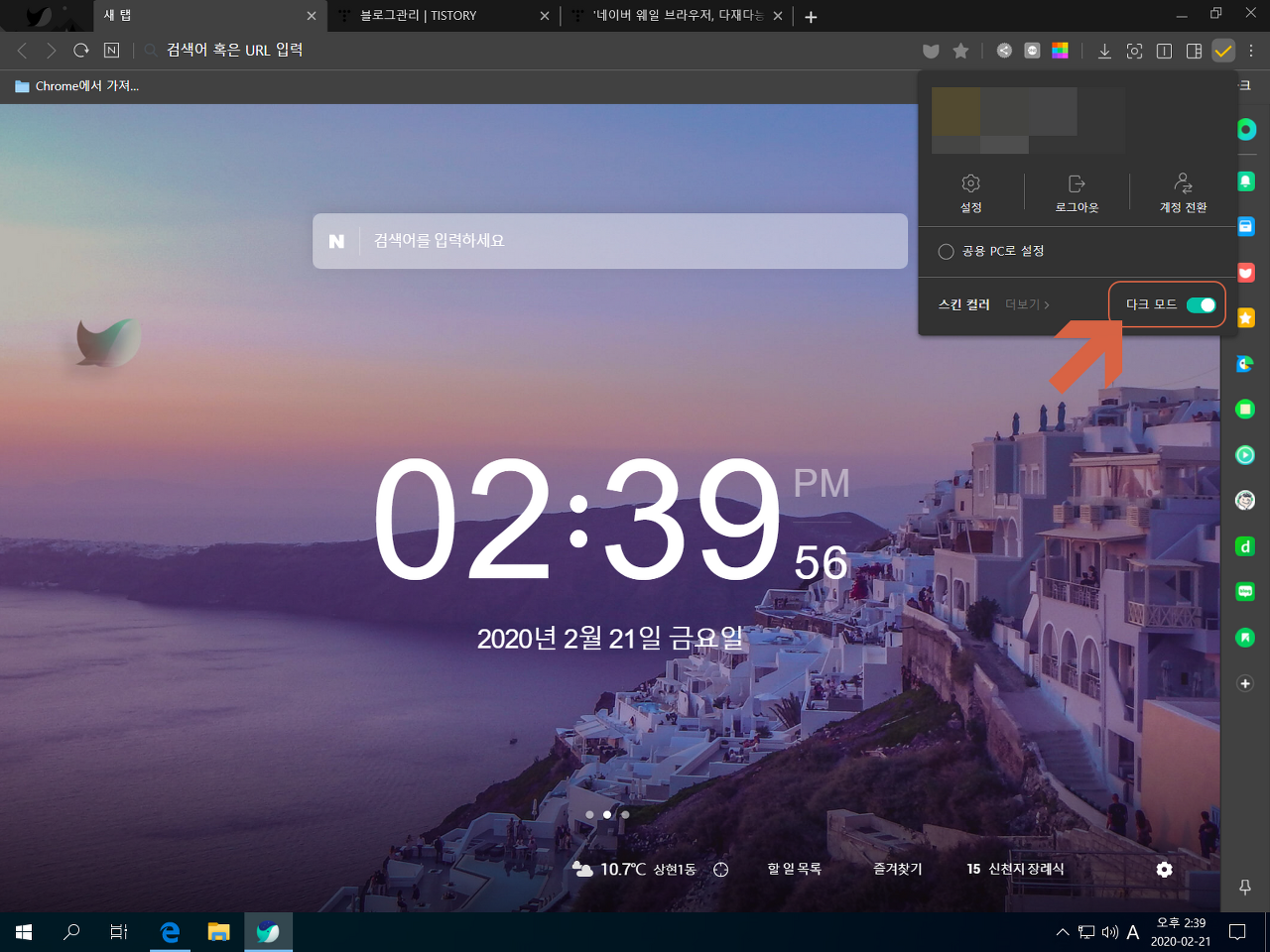
다크 모드 활성화가 되면 웨일 브라우저 테두리가 어둡게 변화가 생깁니다.
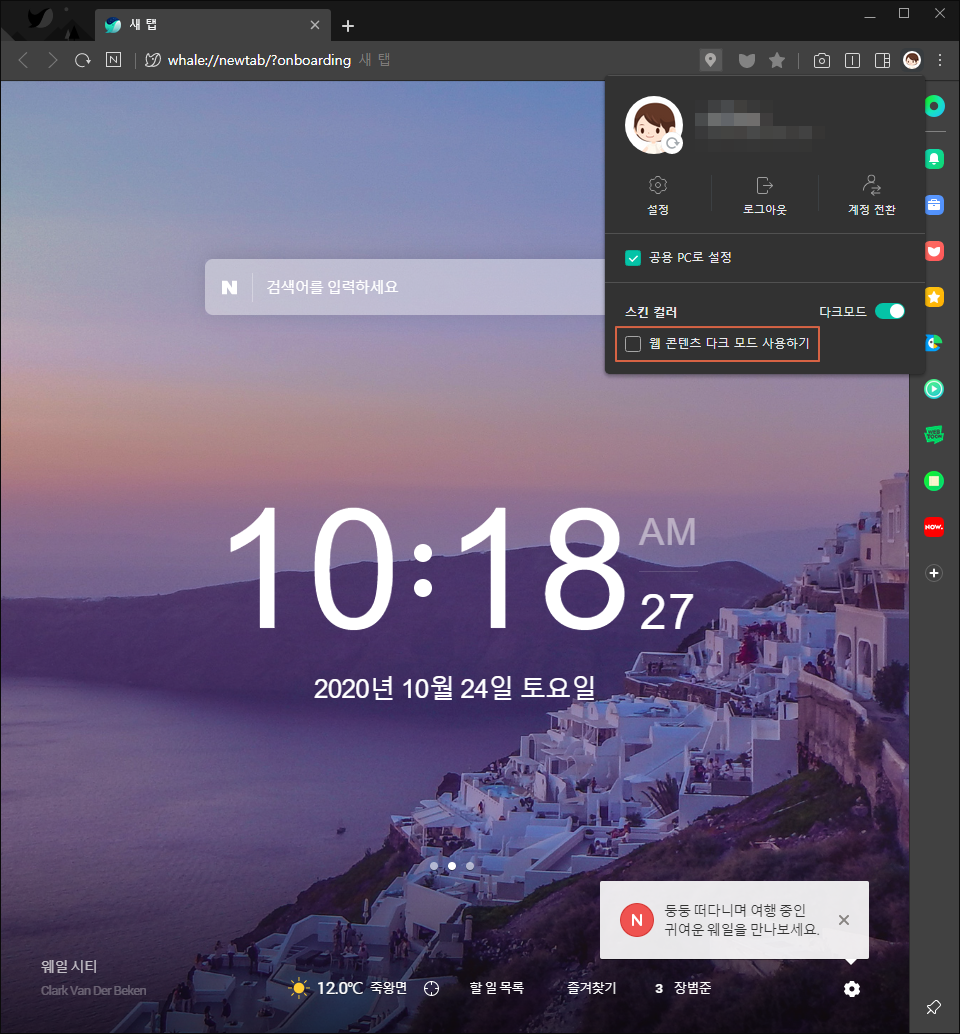
<웹 콘텐츠 다크 모드 사용하기>에 체크를 하게 되면 웹 사이트의 배경이 어두운 색으로 변경이 됩니다.
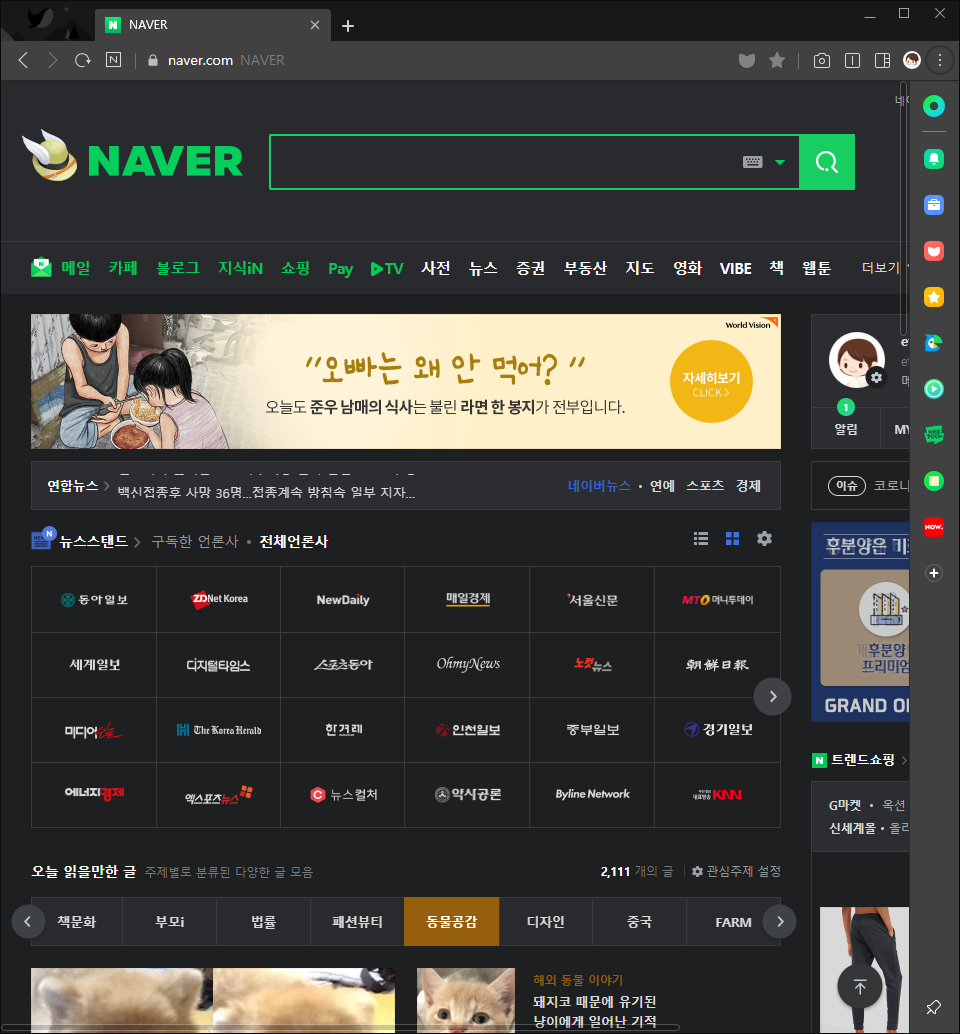
다크 모드와 웹 콘텐츠 다크 모드 사용하기를 모두 활성화한 상태입니다. 가독성이 좋아졌으며, 노트북의 경우는 배터리 소모량도 줄어들게 될 것 같습니다.
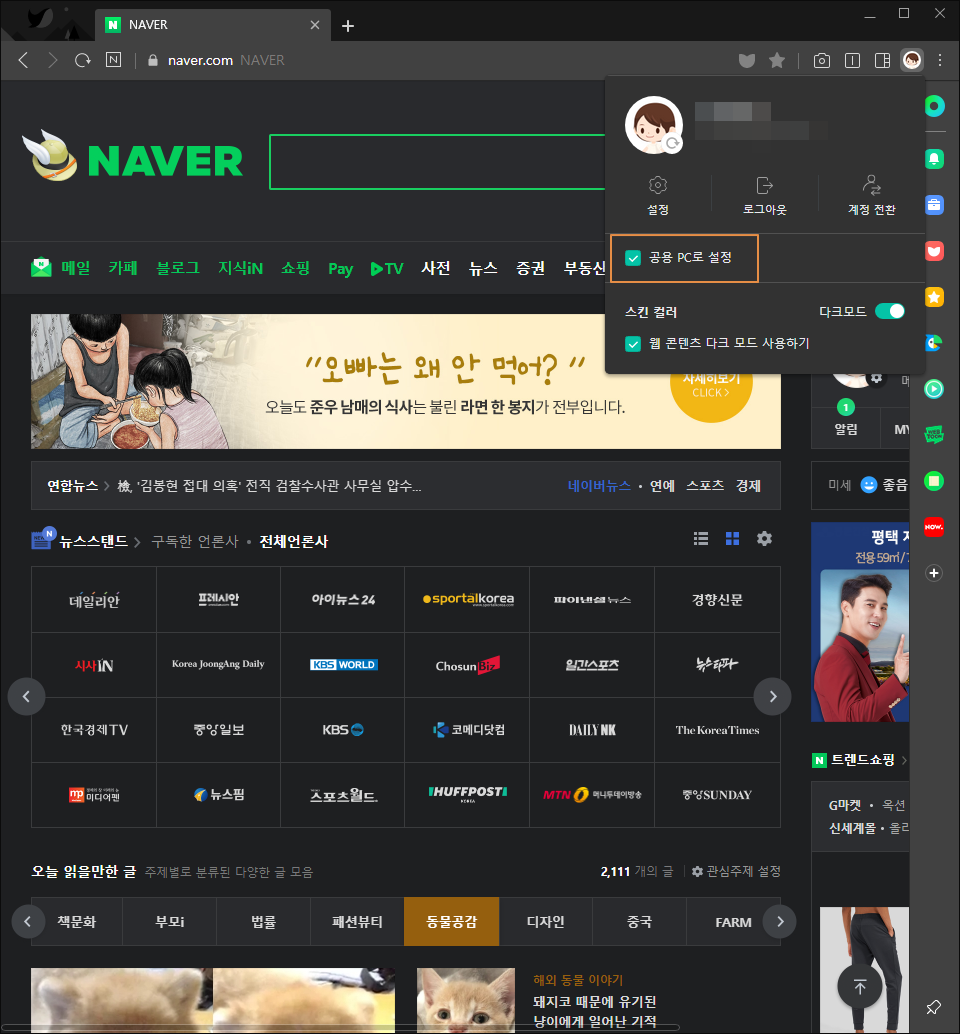
<공용 PC로 설정>을 체크하면, 웨일을 종료할 때 데이터를 삭제하고 로그아웃 합니다. 피시방이나 또는 다른 사용자의 기기에서 로그인하고 사용하면 보안 측면에서 상당히 유용하게 활용될 듯합니다.
지금까지 네이버 웨일 브라우저를 다운로드하고 설치하여 로그인하고, 다크 모드와 공용 PC 설정 기능까지 살펴보았는데요. 옴니 태스킹의 크로미움(Chromium) 기반 브라우저이면서 악성 광고 차단 및 빠르게 한 번에 공용 PC로 설정하여 데이터 삭제, 로그아웃을 하고, 다크 모드로 전환과 웹 콘텐츠 다크 모드 사용하기도 쉬워 상당히 편리하게 활용할 수 있을 듯합니다.
네이버 웨일 브라우저를 다운로드하시려면 아래 링크를 참조하세요.
네이버 웨일 브라우저
웨일로 만나는 새로운 인터넷 경험
whale.naver.com
'정보 공유 > IT 인터넷' 카테고리의 다른 글
| 반디집(Bandizip) 다운로드, 반디소프트 압축 프로그램! (0) | 2020.10.25 |
|---|---|
| 새 마이크로소프트 엣지(Microsoft Edge) 브라우저 다운로드! (0) | 2020.10.25 |
| PDF 리더, Foxit Reader 무료 PDF 뷰어! (0) | 2020.10.25 |
| 팟플레이어(PotPlayer) 다운로드, 무료 동영상 플레이어! (0) | 2020.10.23 |
| 알캡쳐 무료 다운로드, 화면 캡쳐 프로그램 다운로드 (0) | 2020.10.23 |




댓글